Du kannst deine CrossEvents Veranstaltungen auch in andere Kalender importieren. Hier findest du eine Anleitung für ausgewählte Software. Generell klappt das mit jeder Kalendersoftware, die das iCal / ics Format unterstützt.
Allgemein
Für der Export von Veranstaltungen aus CrossEvents in einen anderen Kalender brauchst du einen speziellen ics-Link. Du hast 2 verschiedene Optionen diesen für deine Veranstaltungen zu bekommen:
- du klickst in dein Nutzerprofil und kopierst den iCal Link. Dieser enthält alle von dir gemerkten Veranstaltungen und Event, an bei denen du mitarbeitest
- oder dein Administrator erstellt einen speziellen Kalender-Export, der auch gefiltert werden kann und sendet dir den generierten Link
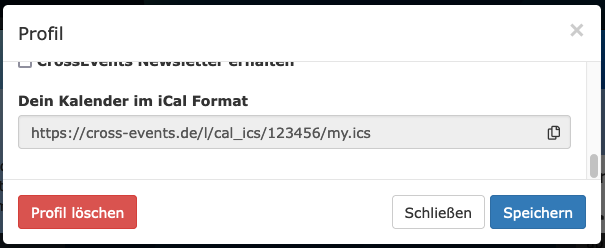
Jetzt hast du deinen Link, nun gehts in der Kalender-Software weiter.
Wir übernehmen keinen Support und keine Haftung für externe Anwendungen! Sollte die beschriebene Anleitung nicht funktionieren, sag uns bitte Bescheid. Danke!
Thunderbird Lightning
Wenn du das E-Mail Programm Thunderbird benutzt, hast du sicherlich schon den Kalender gesehen.
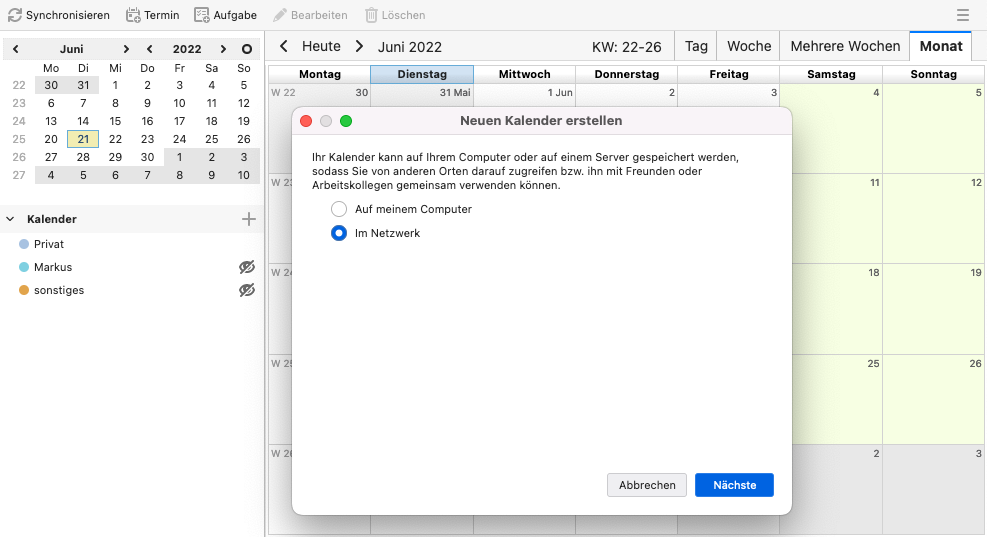
- Öffne diesen und klicke links auf das +
- Wähle „Im Netzwerk„
- im nächsten Schritt
- Trage unter „Benutzername“ deine E-Mail Adresse ein, mit der du dich bei CrossEvents anmeldest
- Füge unter „Adresse“ den iCal Link (siehe oben) ein
- aktiviere am besten das Häckchen bei „Offline-Unterstützung„
- klicke weiter
- wenn du deinen persönlichen Kalender abonniert hast, wirst du nun nach deinem Passwort gefragt. Trage das Passwort ein, mit dem du dich bei CrossEvents anmeldest. Lass Thunderbird das Passwort speichern, damit du es nicht ständig erneut eingeben musst.
- Thunderbird wird nun deinen neuen Kalender finden. Du kannst diesen jetzt noch unter „Eigenschaften“ konfigurieren. Aktiviere hier bitte das Häckchen bei „Schreibgeschützt„.
- fertig
MacOS Kalender
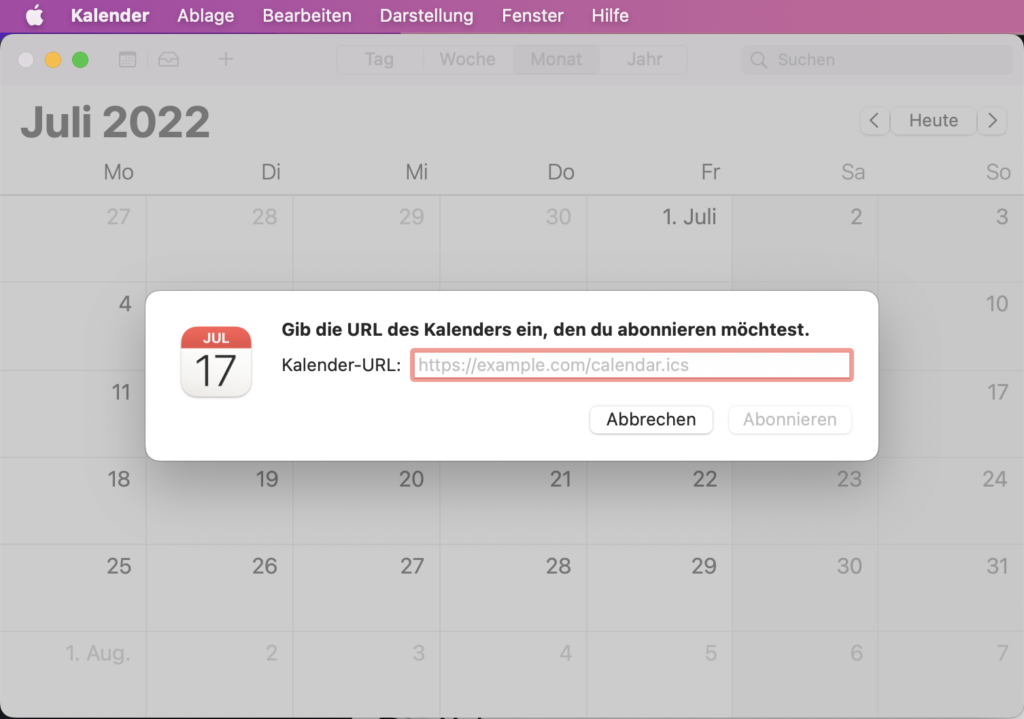
Wenn du die Apple Kalender App unter MacOS nutzt,
- klicke im Hauptmenu auf „Ablage“ und dann auf „Neues Kalenderabonnement„.
- Füge hier den iCal Link (siehe oben) ein und klicke auf „Abonnieren„.
- Wenn dich Kalender nach deinem Anmeldenamen und Passwort fragt, trage deine E-Mail Adresse und dein Passwort ein, mit denen du dich bei CrossEvents anmeldest.
- Im nächsten Schritt kannst du dein Kalenderabo konfigurieren.
- Fertig
iOS Kalender App
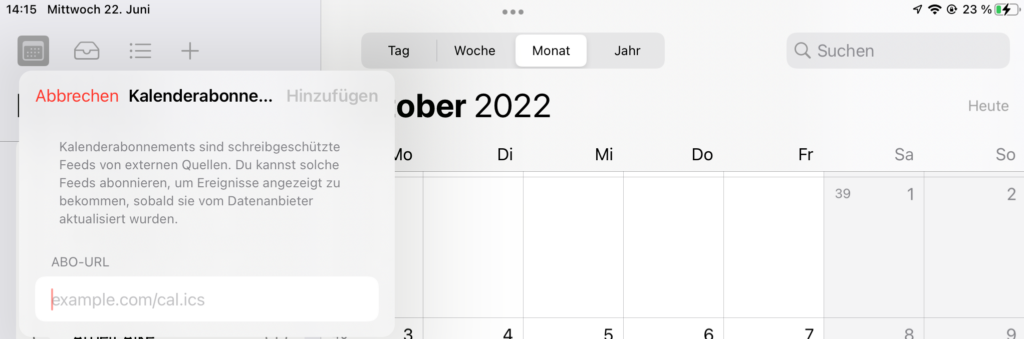
- öffne die Kalender App und öffne die linke Seitenleiste mit deinen Kalendern.
- wähle dann hinzufügen
- kopiere den iCal Link in das ABO-URL Feld und wähle „abonnieren„
- Wenn du nach deinen Benutzernamen und Passwort (Authentifizierung) gefragt wirst, trage deine E-Mail Adresse und dein Passwort ein, mit denen du dich bei CrossEvents anmeldest.
- Im nächsten Schritt kannst du dein Kalenderabo konfigurieren.
- Fertig
Android
Jetzt wird es leider kompliziert.
Je nach Android Version und verwendeter App unterscheidet sich die Einrichtung start. Die Android standard Kalender App (Google Kalender) kann leider gar keine externen Kalender einbinden.
Es gibt aber einige App (meist kostenpflichtig), die diese Funktion nachreichen oder sogar vollständige Kalender mit iCal Import. Suche dazu im PlayStore z.B. nach „CalDAV Sync“.
Hier eine Liste von ausgewählten, getesteten Apps, die ich empfehlen kann:
CalDAV-Sync
- Installiere die App und Starte sie.
- wähle WebCal
- kopiere den iCal Link in das Feld Kalenderadresse
- für deinen privaten iCal Link aus deinem CrossEvents Profil wähle das Häckchen bei „anmelden“ und trage deine E-Mail Adresse und dein Passwort ein, mit denen du dich bei CrossEvents anmeldest.
- Im nächsten Schritt kannst du dein Kalenderabo konfigurieren.
- Fertig