Du kannst andere Mitarbeiter zu deinem CrossEvents Veranstalter einladen.
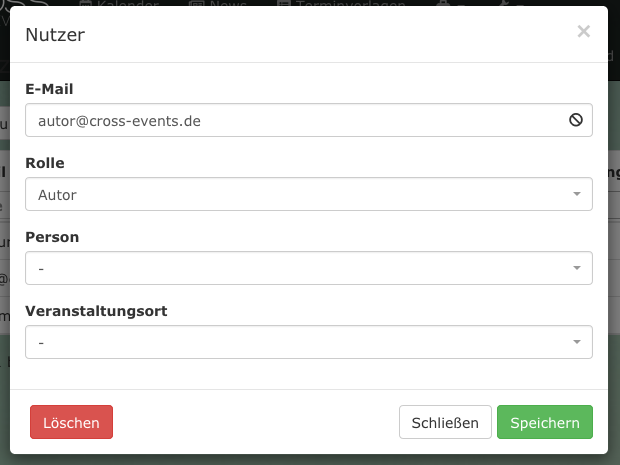
Gehe dazu über das Hauptmenu auf Nutzer und klicke auf „neu“. Hier trägst du die E-Mail Adresse des neuen Nutzers ein. An diese E-Mail Adresse wird beim Speichern eine Einladungsmail verschickt, in der ein Link zur Bestätigung der Einladung enthalten ist. Beim Klick auf den Link, gelangt der Nutzer zu CrossEvents, wo er den Nutzungs- und Datenschutzbestimmungen zustimmen und ein Passwort festlegen muss.
Du kannst optional dem Nutzer-Datensatz noch einen Ort und eine Person zuweisen. Der Ort ist nur für dich, zur Zuordnung deiner Nutzer.
Nutzer-Rollen
Du musst dem Nutzer zwingend eine Rolle zuweisen. Diese schränkt den Zugriff und die Rechte des Nutzers für deinen Veranstalter ein. Überlege gut, was der neue Nutzer sehen und ändern soll!
Gast:
Gäste dürfen nur den Kalender und dessen Termine sehen.
Autor:
Autoren dürfen Terminvorlagen ansehen, aber nicht anlegen oder bearbeiten. Autoren dürfen Personen (eingeschränkt) ansehen und neue anlegen. Desweiteren dürfen Autoren Termine erstellen und selbst erstellte Termine bearbeiten.
Moderator:
Moderatoren dürfen zusätzlich zu den Rechten der Autoren Terminvorlagen und Termine anlegen, bearbeiten und löschen. Außerdem dürfen Moderatoren News, Orte, Räume und Personen verwalten. Ein Moderator darf also alles, außer die Einstellungen und Nutzer deines Veranstalters zu verwalten.
Administrator:
Der Adminstrator ist die höchste Stufe aller Rollen. Er darf deinen Veranstalter verwalten, alle Einstellungen vornehmen, neue Nutzer und Gruppen hinzufügen, alle Daten sehen, ändern und löschen.
Nutzer auf Veranstaltungen einschränken
Du kannst den Zugriff von Nutzern weiter einschränken, indem du einzelnen Terminvorlagen Nutzer oder Nutzergruppen zuweist.
Achtung! Wenn du eine Terminvorlage zu einem Nutzer (oder einer Gruppe) zuweist, dürfen die verbundenen Nutzer nur noch Termine von Terminvorlagen anlegen und bearbeiten, zu denen sie aktiv hinzugefügt wurden.
Ist ein Nutzer keiner Terminvorlage hinzugefügt, so darf dieser alle Terminvorlagen nutzen.
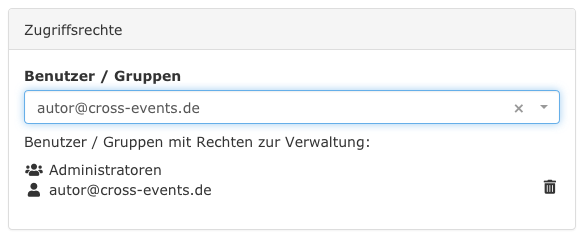
Ausprobieren
Du kannst alle Funktionen selbst testen. Lade dich dazu mit einer anderen E-Mail Adresse selbst ein und nimm die Einladung mit einem anderen Browser oder privatem Browserfenster an. Dann kannst du (als Admistrator) in einem Fenster und z.B. als eingeladener Autor im neuem Fenster alle Einschränkungen testen.